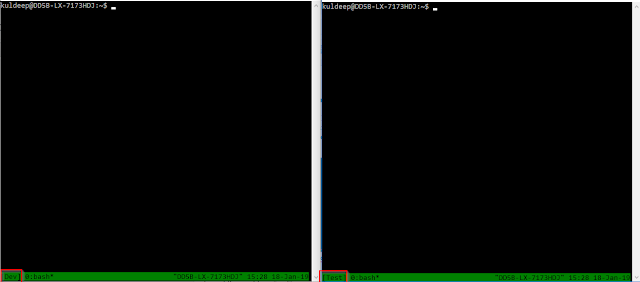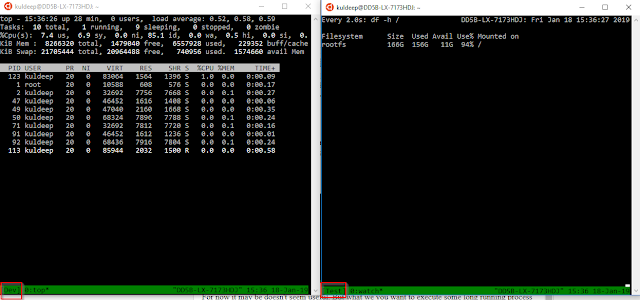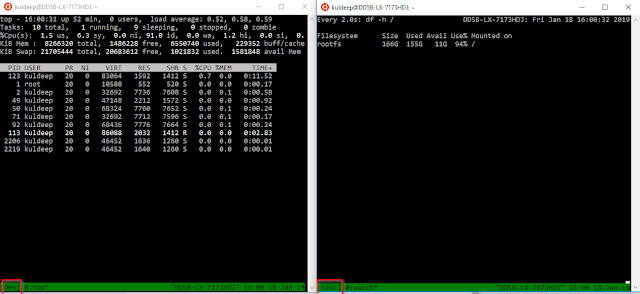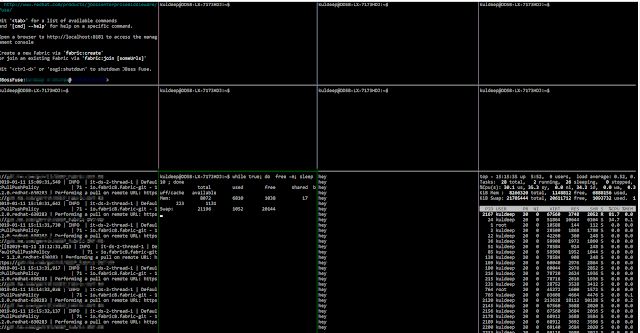Currently, we are getting some issues while deleting the namespace in Kubernetes(AKS). When we run "kubectl delete ns" command, it got stuck and after sometime, if we abort this it will remain in terminating state forever.
Below is the kubernetes version we are using-
1. Create test Namespace-
1. Get the json output for above namespace-
Below is the kubernetes version we are using-
$ kubectl version
Client Version: version.Info{Major:"1", Minor:"13", GitVersion:"v1.13.0", GitCommit:"ddf47ac13c1a9483ea035a79cd7c10005ff21a6d", GitTreeState:"clean", BuildDate:"2018-12-03T21:04:45Z", GoVersion:"go1.11.2", Compiler:"gc", Platform:"linux/amd64"}
Server Version: version.Info{Major:"1", Minor:"11", GitVersion:"v1.11.5", GitCommit:"753b2dbc622f5cc417845f0ff8a77f539a4213ea", GitTreeState:"clean", BuildDate:"2018-11-26T14:31:35Z", GoVersion:"go1.10.3", Compiler:"gc", Platform:"linux/amd64"}1. Create test Namespace-
$ kubectl create ns test
namespace/test created
$ kubectl get ns test
NAME STATUS AGE
test Active 45s$ kubectl delete ns test
namespace "test" deleted
^C
$ kubectl get ns test
NAME STATUS AGE
test Terminating 3m1. Get the json output for above namespace-
$ kubectl get ns test -ojson > test.json
$ cat test.json
{
"apiVersion": "v1",
"kind": "Namespace",
"metadata": {
"creationTimestamp": "2019-01-25T11:34:16Z",
"deletionTimestamp": "2019-01-25T11:36:27Z",
"name": "test",
"resourceVersion": "6575638",
"selfLink": "/api/v1/namespaces/test",
"uid": "25e3d87e-2095-11e9-bbb7-36dd4f9e3a95"
},
"spec": {
"finalizers": [
"kubernetes"
]
},
"status": {
"phase": "Terminating"
}
}$ sed -i "/"kubernetes"/d" test.json && cat test.json
{
"apiVersion": "v1",
"kind": "Namespace",
"metadata": {
"creationTimestamp": "2019-01-25T11:34:16Z",
"deletionTimestamp": "2019-01-25T11:36:27Z",
"name": "test",
"resourceVersion": "6575638",
"selfLink": "/api/v1/namespaces/test",
"uid": "25e3d87e-2095-11e9-bbb7-36dd4f9e3a95"
},
"spec": {
"finalizers": [
]
},
"status": {
"phase": "Terminating"
}
}$ kubectl proxy
Starting to serve on 127.0.0.1:8001$ curl -H "Content-Type: application/json" -X PUT --data-binary @test.json http://127.0.0.1:8001/api/v1/namespaces/test/finalize
{
"kind": "Namespace",
"apiVersion": "v1",
"metadata": {
"name": "test",
"selfLink": "/api/v1/namespaces/test/finalize",
"uid": "25e3d87e-2095-11e9-bbb7-36dd4f9e3a95",
"resourceVersion": "6577114",
"creationTimestamp": "2019-01-25T11:34:16Z",
"deletionTimestamp": "2019-01-25T11:36:27Z"
},
"spec": {
},
"status": {
"phase": "Terminating"
}$ kubectl get ns test
Error from server (NotFound): namespaces "test" not found